Работа в SDL TRADOS
CAT-программа это среда автоматизированного перевода, помогающая переводчику делать работу быстрее и надёжнее на основе собственных навыков переводчика и встроенных в программу алгоритмов. Сегодня основные функции данной CAT-программы можно разделить на 3 вида: ускорение перевода; контроль качества; организация и стандартизация работы. Подробнее о каждой из них:
1. Ускорение перевода
При непосредственном переводе файлов в программе её встроенный алгоритм запоминает перевод тех фрагментов, с которыми работал человек, и накапливает результаты прошлых переводов, сделанных человеком, в специальном файле, который создаётся и воспринимается именно CAT-программой. Этот файл называется база памяти переводов, или ТМ (translation memory). При переводе новых файлов программа будет сопоставлять фрагменты нового оригинала с прошлыми выполненными Вами работами и на основе базы памяти переводов будет либо предлагать вам прошлые варианты вашего перевода похожих фрагментов текста, либо вовсе автоматически заполнять за вас фрагменты перевода, если найдёт в памяти полностью совпадающие переводы таких фрагментов, уже сделанные вами ранее. Кроме того, алгоритм программы позволяет автоматически распространять единожды сделанный перевод фрагмента текста на все остальные фрагменты, полностью совпадающие с переведённым. Это удобно при работе с типовыми документами, содержащими множество «дежурных» фрагментов, например, юридическими или бухгалтерскими.
2. Контроль качества
Алгоритм программы содержит несколько уровней контроля качества и повышения надёжности работы переводчика. Прежде всего, программа разбивает весь текст перевода на сегменты и представляет рабочую среду в две колонки – исходную и целевую, что уже не даёт ускользнуть от внимания переводчика никакому фрагменту текста оригинала. Более того, программа не даст неправильно прописать числа, суммы, значения параметров и другие фрагменты текста, не подлежащие переводу – инструментарий программы позволяет за минуты найти все такие фрагменты, выделить их, скопировать как есть в сегменты перевода и заблокировать, чтобы полностью исключить их потерю или изменение. Что же касается непосредственно перевода, то здесь доступны такие же средства проверки правописания, как и в новейших версиях MS Word, доступна кроме того и встроенная особая функция проверки сегментов, которая не даст упустить неподтверждённые фрагменты перевода, неполный перевод фрагментов текста или неправильную расстановку элементов форматирования. Все эти возможности направлены на то, чтобы в конечном итоге получить текст перевода в таком же формате, в каком представлен оригинал, включая только лингвистические изменения (перевод самого текста), и не более. Наконец, такие программы, как Trados, имеют встроенную функцию редактирования, аналогичную функции в MS Word, что позволяет штатному редактору удобно и наглядно вносить правки в проверяемый перевод.
3. Организация и стандартизация работы
Среда автоматизированного перевода позволяет привести работу по переводу самых разных письменных материалов к надёжным и удобным стандартам. Все задания по переводу, находящиеся в вашем ведении, сохраняются в единую картотеку программы и представляются как отдельные проекты, содержащие переводимые файлы и вспомогательные подключённые ресурсы (основные и проектные базы памяти переводов, терминологические базы). Картотека позволяет фильтровать ваши задания по их состоянию: новые задания, задания в процессе выполнения, завершённые архивные задания. Также, на уровне переводимых файлов вы всегда можете видеть статистику по самому файлу и статистику перевода: прогресс перевода в процентах и в словах, символах; сведения о степени совпадения информации в переводимом файле с имеющимися базами памяти переводов, помогающие оценить трудоёмкость предстоящей работы. Наконец, на уровне редактора (уровень непосредственной работы по переводу отдельных сегментов) программа предусматривает возможность массового поиска, выбора, фильтрации сегментов, что поможет вам быстро найти сегменты с нужным состоянием перевода: непереведённые вовсе, неподтверждённый перевод, черновой перевод, в котором вы сомневаетесь, утверждённый перевод, проверенный вами повторно и не вызывающий сомнений. Встроенная в программу система постановки задач для каждого проекта и каждого файла в нём позволяет систематизировать действия с любыми материалами в вашем ведении, выстроить в конечном итоге быструю и отлаженную работу с любым заданием по письменному переводу текстовых материалов.
Этапы работы переводчика в SDL Trados
Как было обозначено ранее, SDL Trados представляет любой переводимый файл в специальном формате: вся текстовая информация файла разделяется на сегменты (размером, как правило, от 1 фразы до 1-2 предложений) и представляется в 2 колонки – сегменты оригинала слева и сегменты перевода справа.
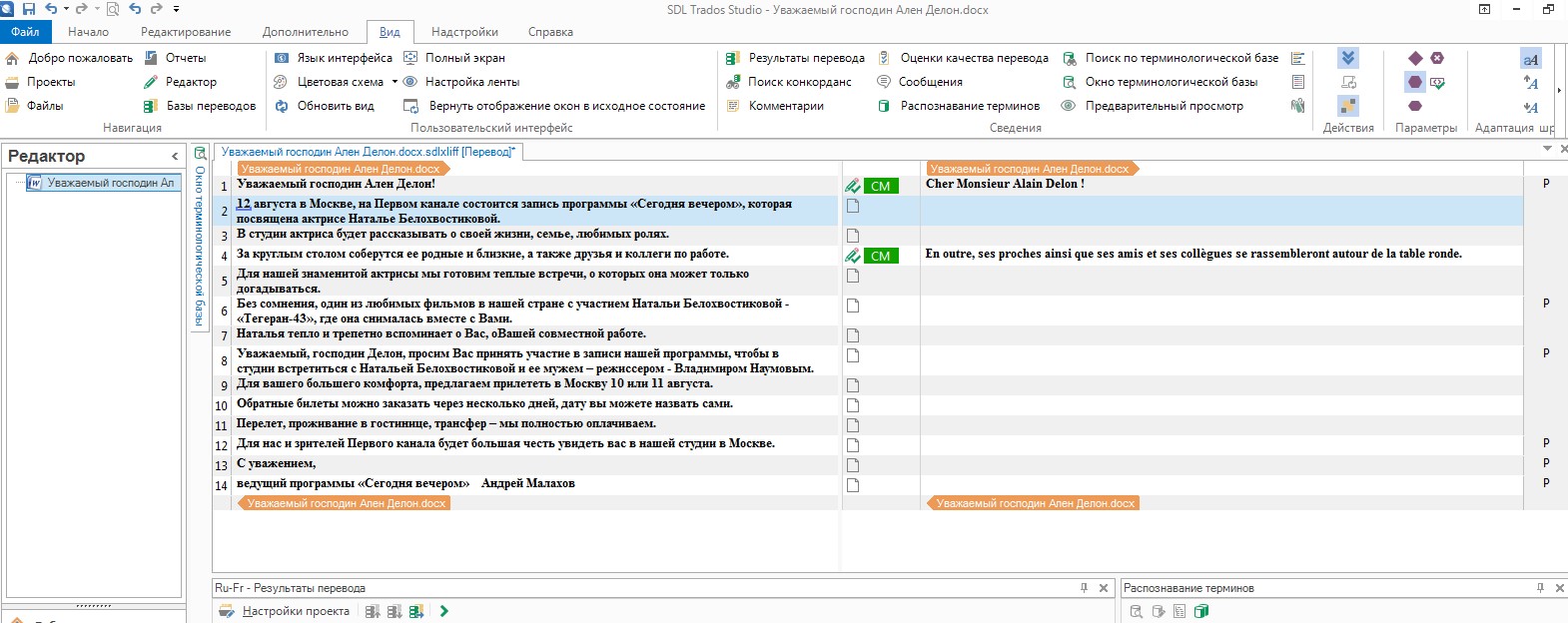
Переводчик всегда вводит свой перевод в правую колонку, а по завершении перевода конкретного сегмента изменяет его статус, переходя к следующему сегменту.
Подготовка к переводу
- Если планируется перевод одного-единственного файла и/или Бюро переводов предоставляет только оригинал в традиционном формате (например, текстовый файл, презентация), тогда переводчик сам вносит файл в среду SDL Trados с помощью нескольких простых действий и приступает к переводу.
- Если же к переводу предлагается несколько файлов или координатор Бюро переводов самостоятельно готовит проект по переводу в среде SDL Trados, переводчику присылается уже подготовленный для работы специальный файл, называемый «Пакет». Этот файл достаточно открыть и загрузить в программную среду – SDL Trados сразу же представит ваше задание в нужном вам виде: проект, содержащий файлы для перевода, каждый из которых можно переводить по сегментам с использованием встроенных в пакет баз переводов и, в некоторых случаях, терминологических баз. По завершении перевода достаточно сохранить файл и создать «Возвратный пакет», используя специальную функцию. При открытии вашего возвратного пакета координатор Бюро увидит в своей программной среде выполненный вами перевод, на основе которого уже самостоятельно будет формировать готовый файл в исходном «обычном» формате.
Создание базы переводов
В меню подключения базы переводов нажмите «Создать»; появится окно создания новой базы переводов. Укажите в нём название вашей базы (желательно, для вашего удобства, указывать языковую пару и тематику перевода), выберите её расположение и внимательно укажите язык оригинала и направление перевода.
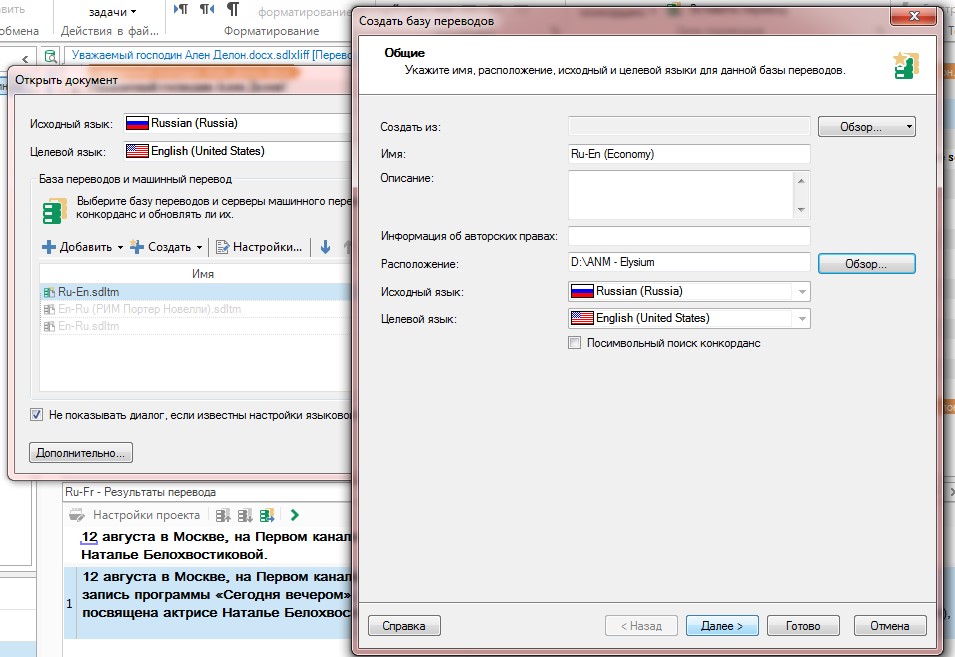
Затем достаточно нажать «Далее» и, не изменяя стандартные настройки базы, «Готово».
Для добавления существующей базы переводов нажмите «Добавить» – «добавить файловую базу переводов» и выберите файл, хранящийся в известном вам расположении на компьютере.
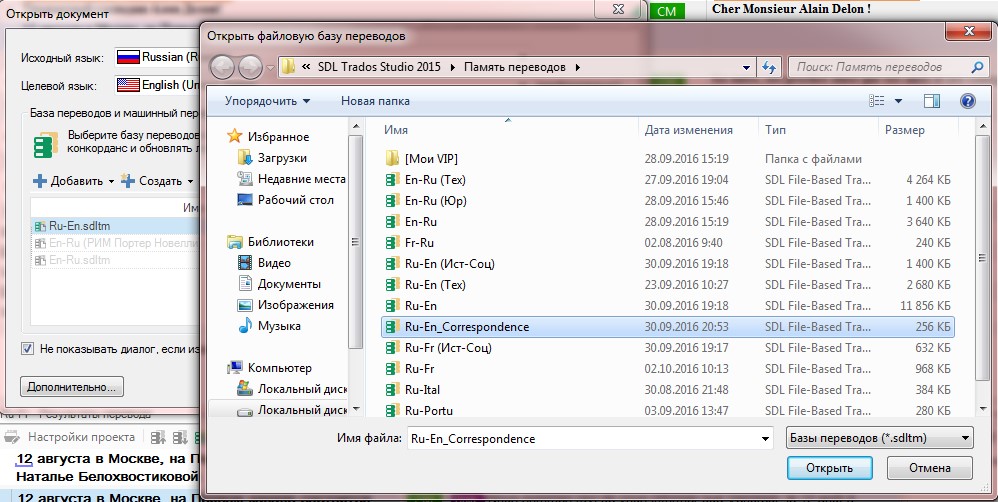
После того, как вы выбрали язык оригинала, направление перевода и подключили базу памяти переводов, нажмите «Ок» – SDL Trados сформирует проект на основе вашего исходного файла, в котором можно будет производить перевод.
Проект сразу же откроется на уровне редактора и будет иметь следующий вид:
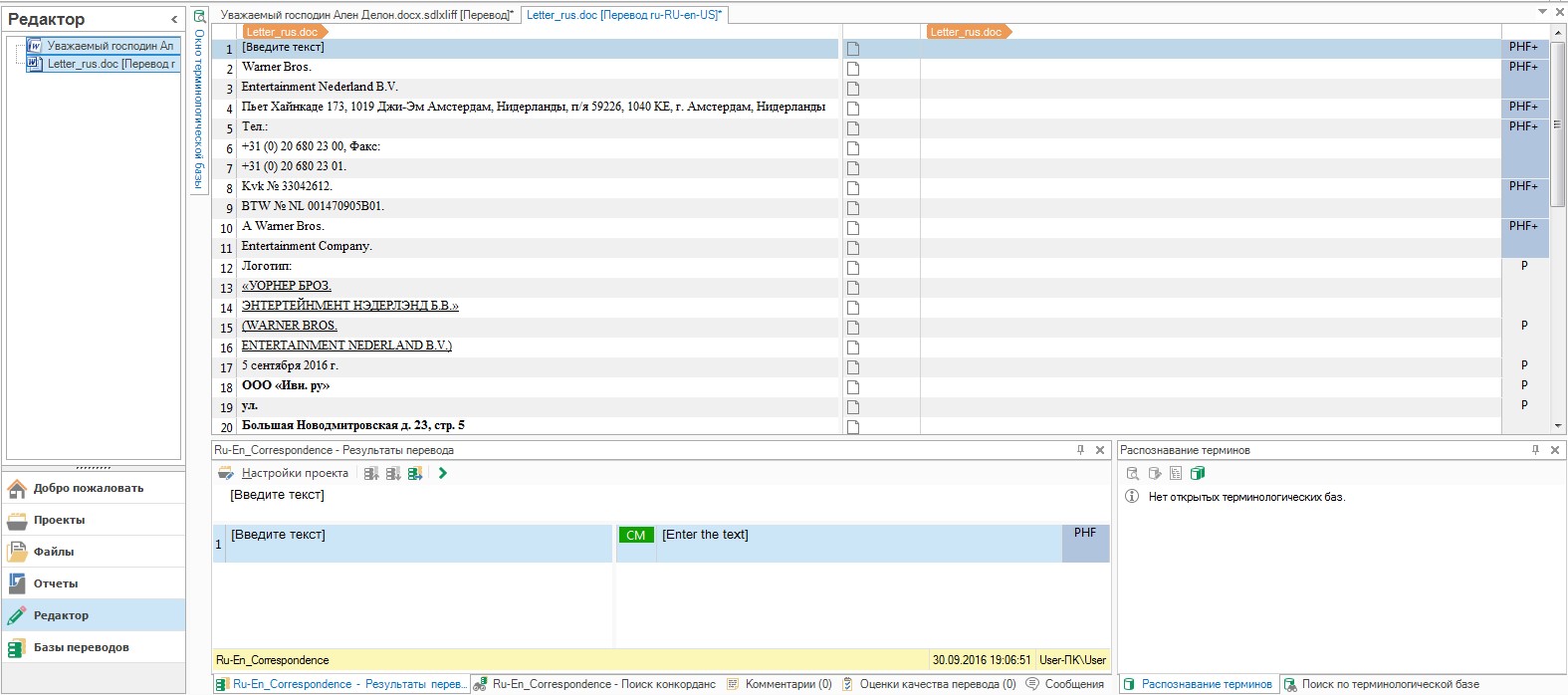
Также, вы можете просмотреть более общие сведения о переводимом файле на уровнях «Файлы» и «Проекты». Они имеют следующее представление в программной среде:
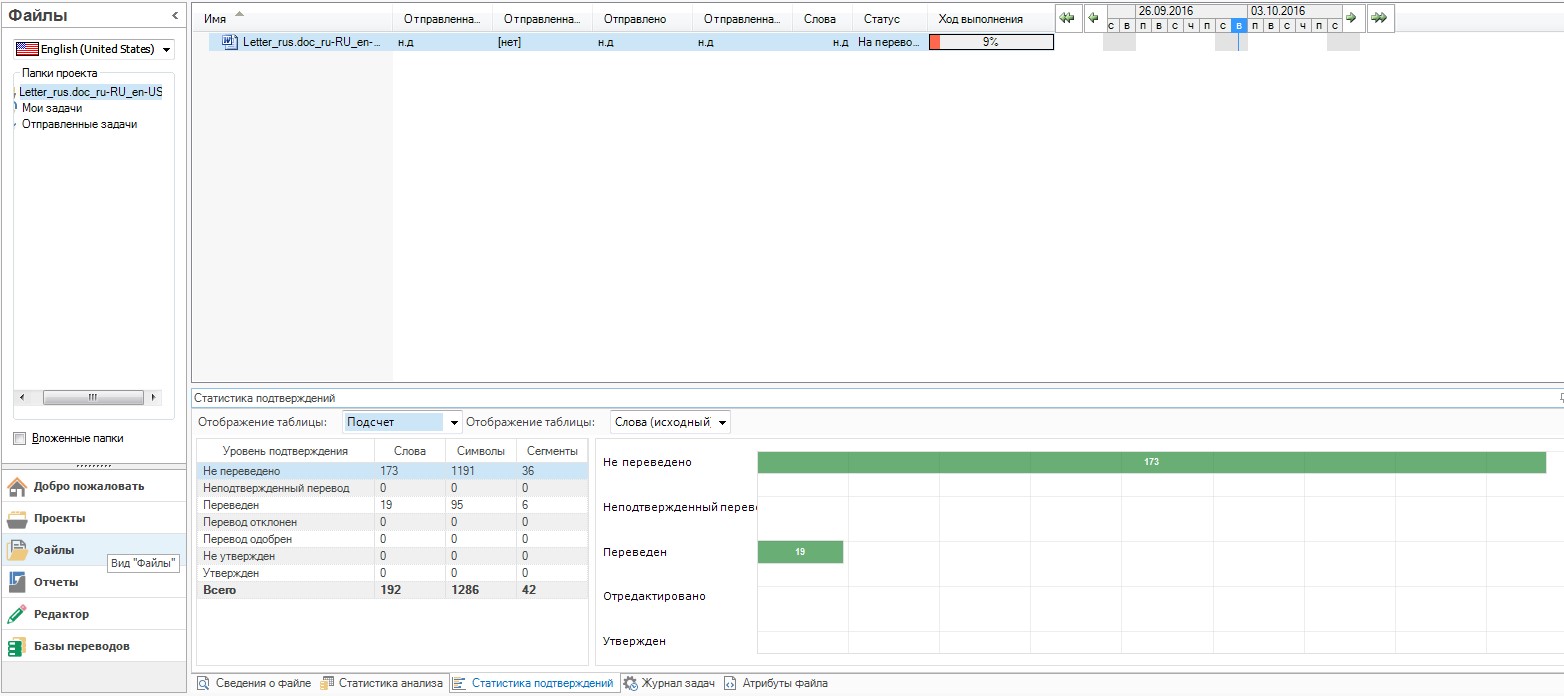
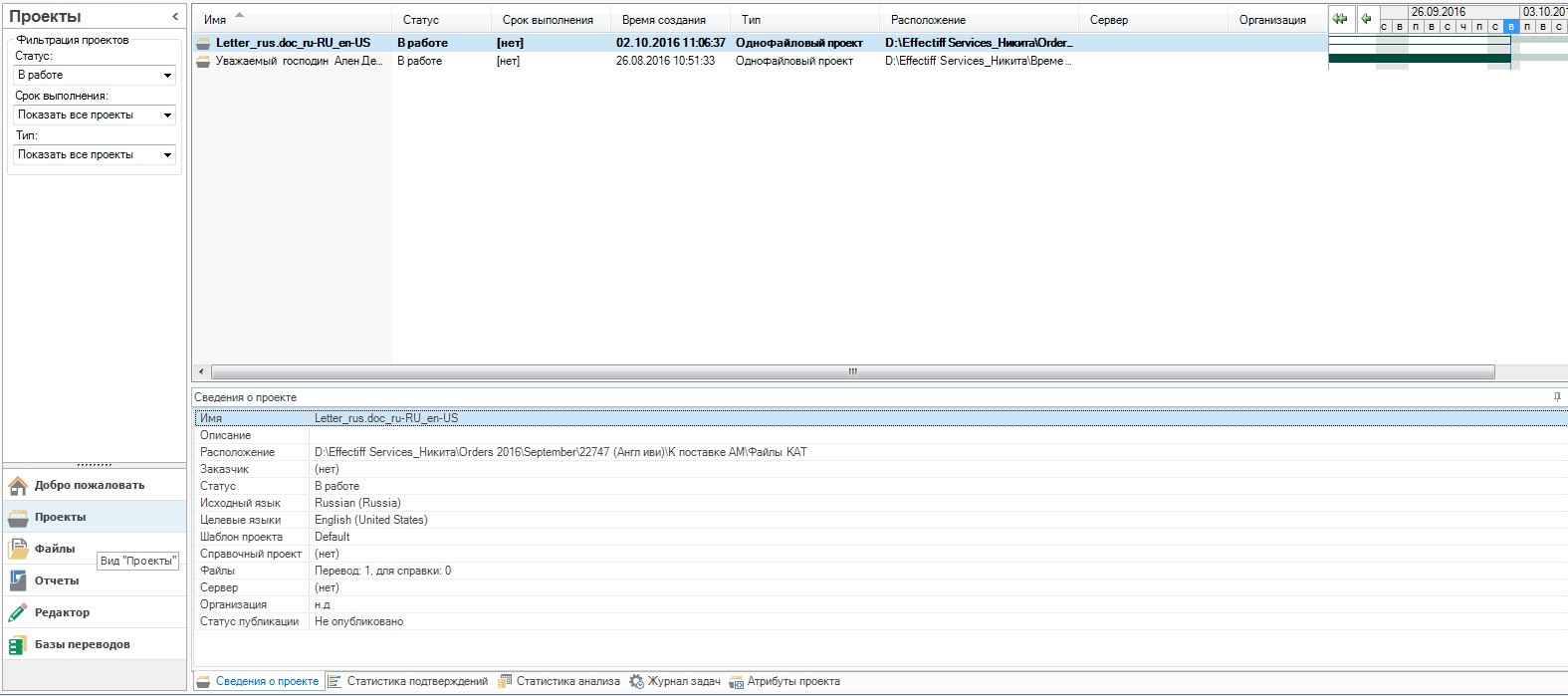
По завершении перевода всех сегментов необходимо провести контроль качества перевода с помощью функций проверки орфографии и специальной проверки сегментов. Эти функции находятся на вкладке «Редактирование» на ленте вверху, в крайнем справа блоке «Контроль качества»:
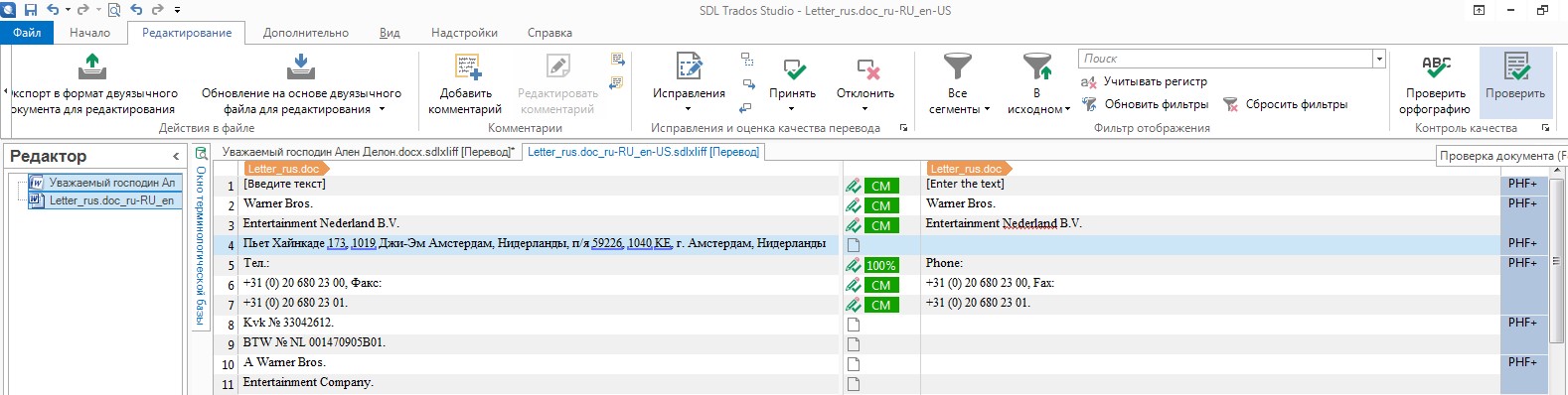
Когда проверка завершена, нужно перейти на уровень «Файлы», чтобы удостовериться в том, что перевод завершён (прогресс перевода 100%, синий цвет полосы прогресса) и готов к финальной обработке. Затем выберите на ленте вверху команду «Пакетные задачи» – «Финальная обработка»:
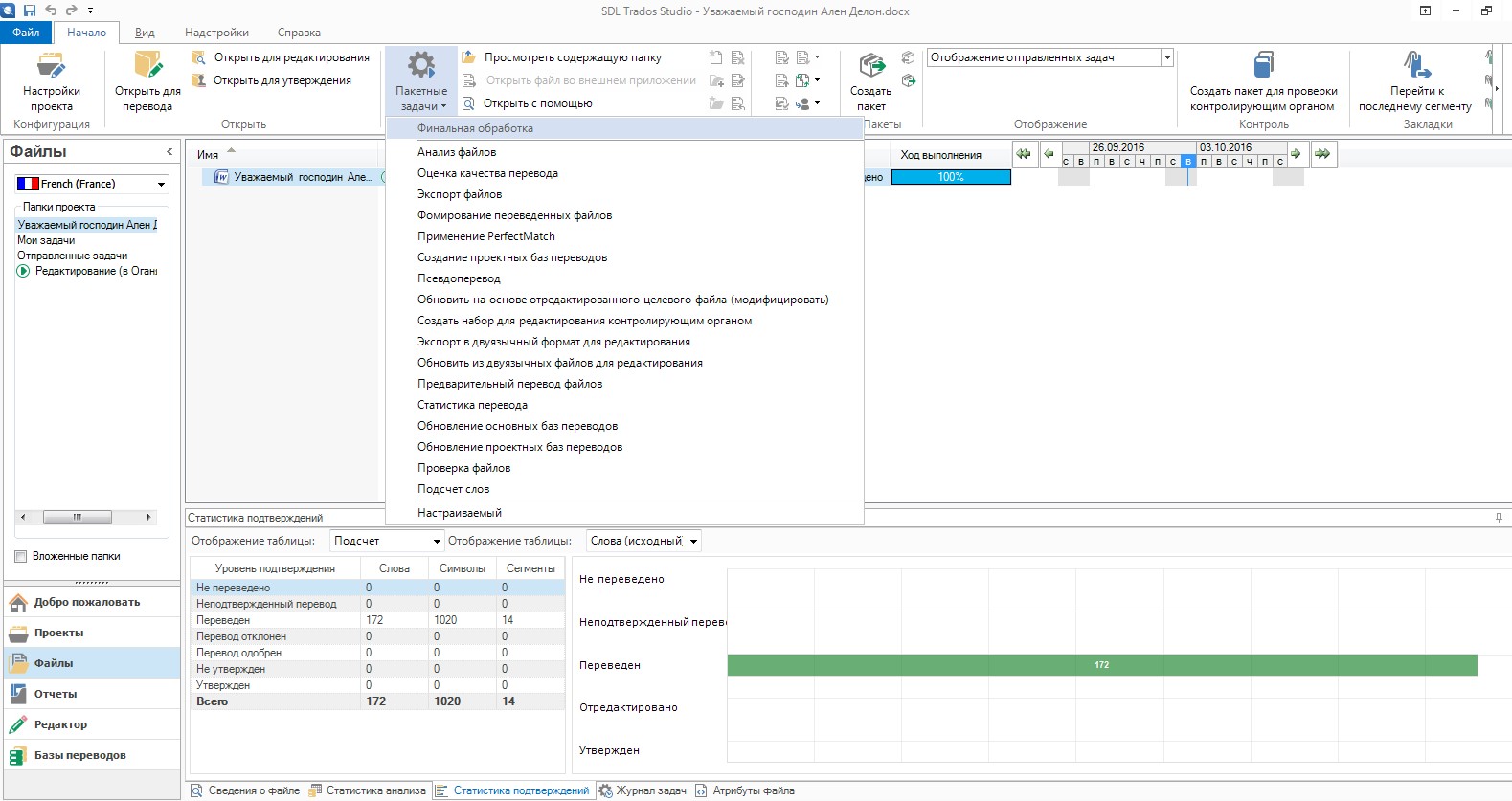
В открывшемся окне нажмите «Далее», в окне обновления основных баз переводов укажите опцию «Добавить новые единицы перевода» и нажмите «Готово».
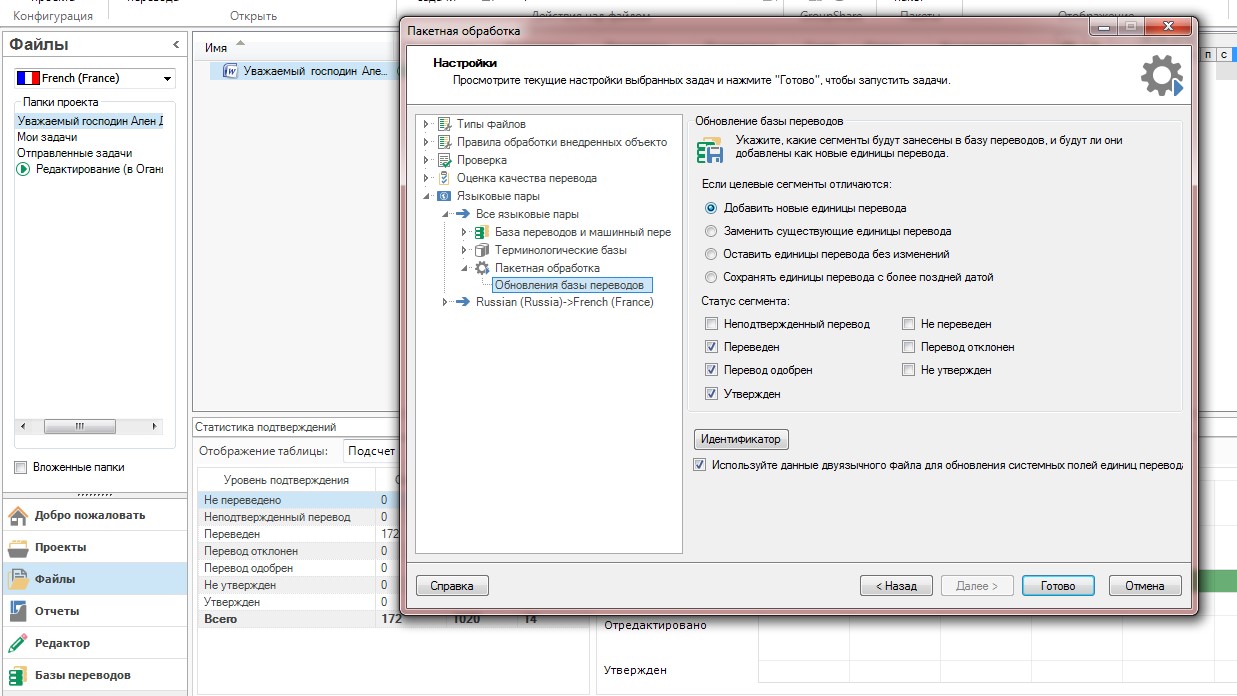
Поскольку основную подготовительную и заклютельную программную работу осуществляет координатор Бюро переводов, переводчику остаётся лишь провести собственно лингвистическую работу по переводу нужных сегментов, воспользоваться средствами контроля качества по завершении перевода и отправить специальный возвратный файл обратно координатору.
Подытожим сказанное…
Весь процесс в общем виде состоит всего из 3-х этапов:
Этап I: открытие и загрузка пакета, сформированного редактором/менеджером
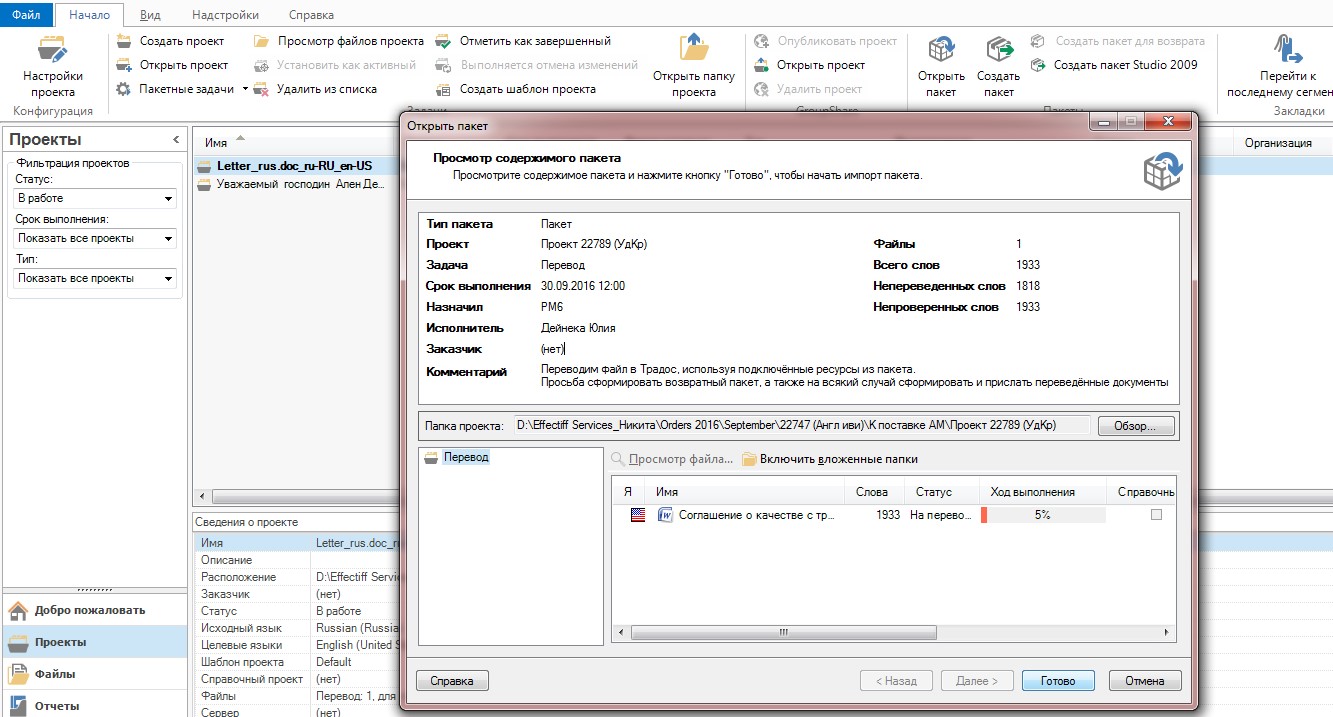
На этом этапе надо изучить содержание проекта: когда пакет будет загружен, перейдите на уровень «Проекты» и выберите только что загруженный из пакета проект, щёлкните команду «Установить как активный» (лента вверху, вкладка «Начало», блок «Задачи»). Затем щёлкните на ленте вверху на вкладке «Начало» в блоке «Конфигурация» команду «Настройки проекта».
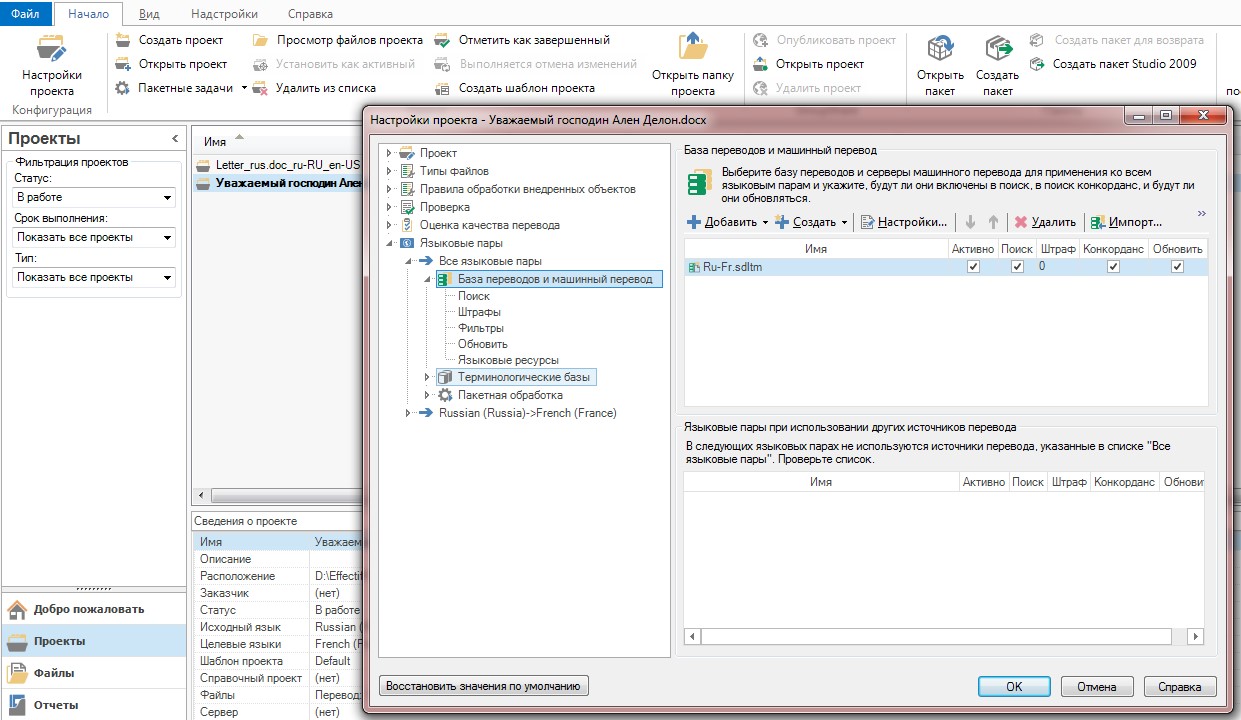
В появившемся окне перейдите на уровень «Языковые пары» – «Все языковые пары» «Базы переводов». В окошке справа можно посмотреть, подключена ли для вас база переводов, будет ли проводиться поиск по ней и будет ли она обновляться. При необходимости, можно подключать к проекту и ваши собственные базы переводов с помощью команды «Добавить» вверху окошка. Также проверьте наличие терминологических баз, выбрав соответствующую вкладку в каталоге слева.
Этап II: непосредственная работа по переводу сегментов на уровне редактора, подтверждение сегментов, программный контроль качества.
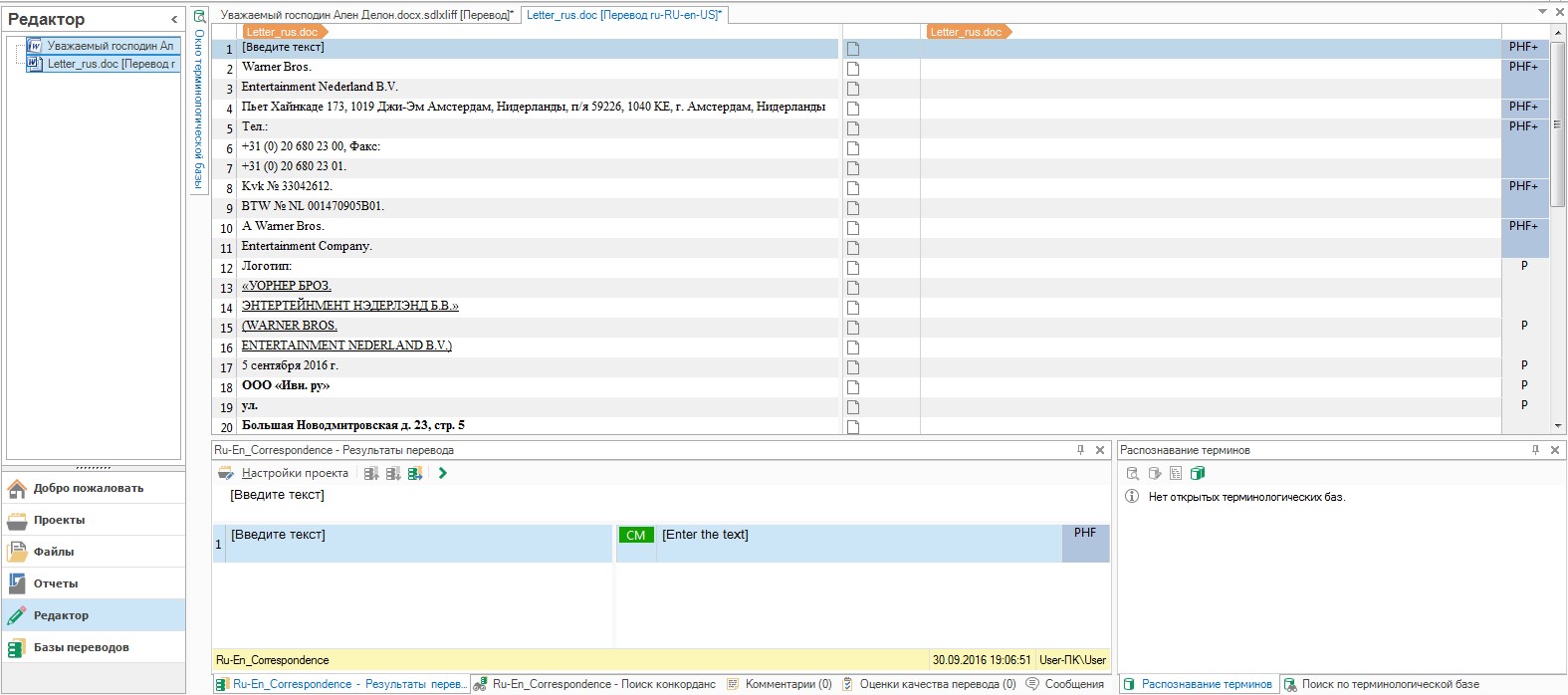
Этап III: сохранение прогресса работы и формирование возвратного пакета, отправка его редактору/менеджеру.
Когда лингвистическая работа на уровне редактора SDL Trados будет завершена, обязательно сохраните прогресс вашей работы в текущем файле (команда Ctrl + S) и перейдите на уровень «Файлы». Убедившись в достижении необходимого прогресса перевода (см. полосу прогресса), выберите на ленте вверху команду «Пакетные задачи» – «Обновление основных баз переводов». В появившемся окне обновления основных баз переводов укажите опцию «Добавить новые единицы перевода» и нажмите «Готово». Закройте окно по завершении операции обновления – ваша база переводов, подключённая к данному проекту, будет обновлена только что сделанным вами переводом. После этого, выберите команду «Создать пакет для возврата» (уровень представления «Файлы», лента вверху, вкладка «Начало», блок «Пакеты»).
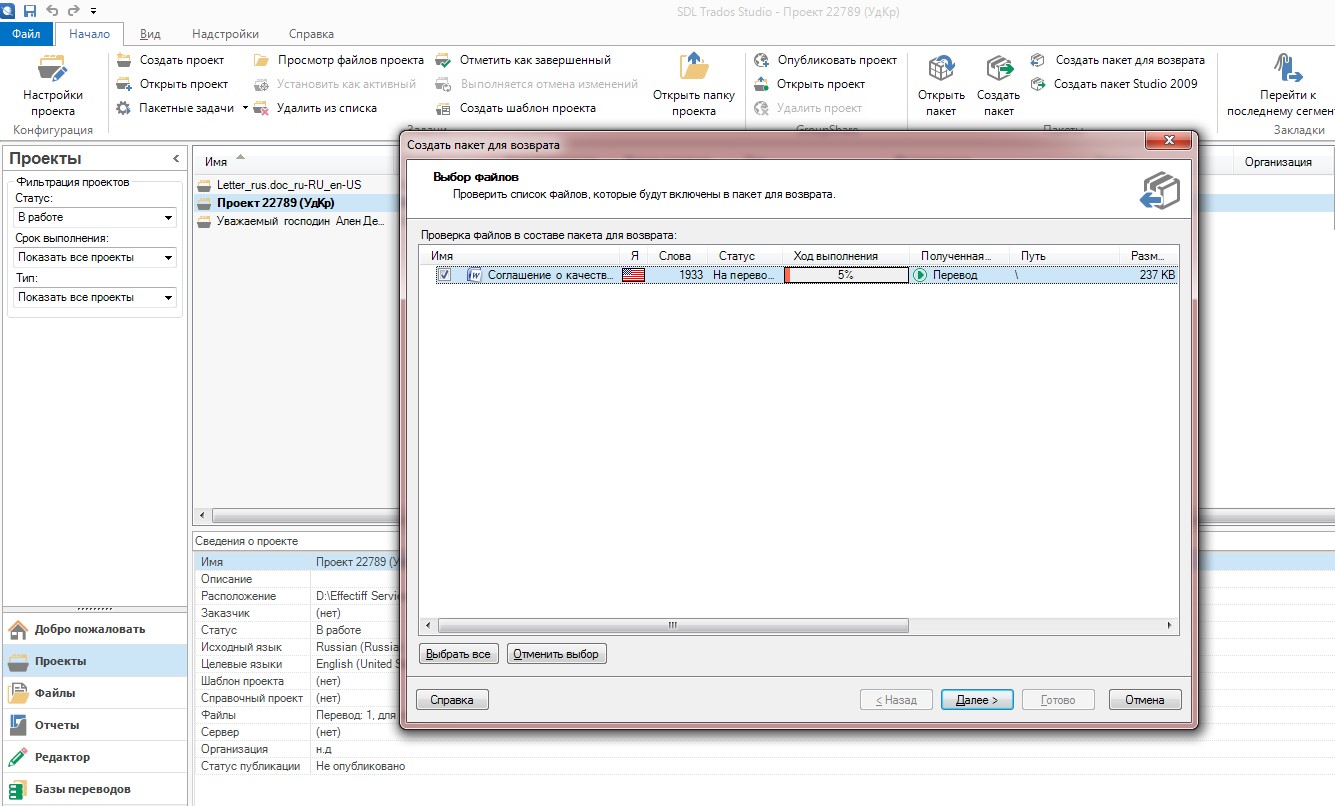
В появившемся окне формирования возвратного пакета поставьте галочку напротив переведённого вами файла, который нужно отправить в пакете, и нажмите «Далее». Затем выберите месторасположение на вашем компьютере файла возвратного пакета, чтобы вы могли быстро найти его и отправить координатору. Нажмите «Готово» и убедитесь в благополучном завершении операции создания возвратного пакета.
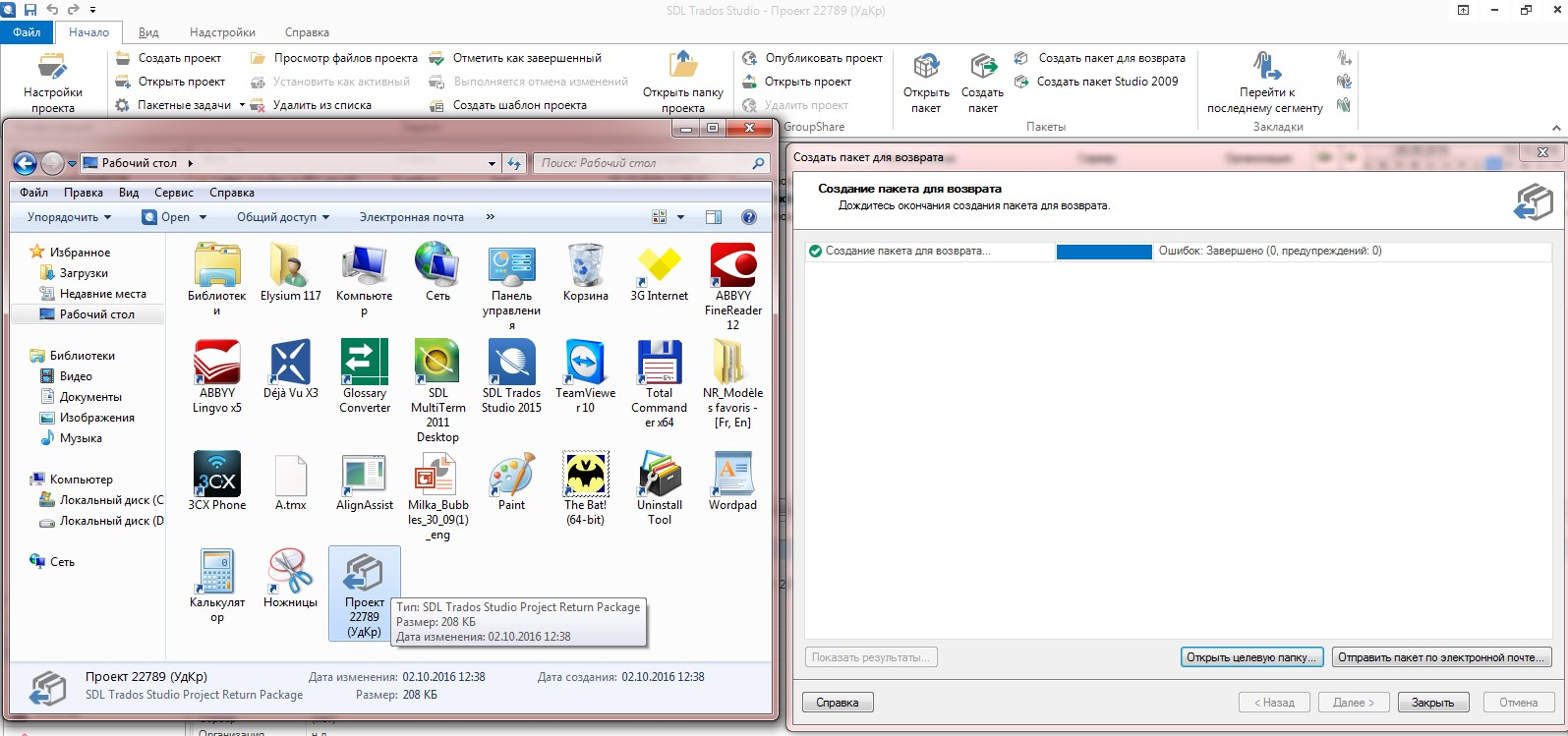
В этом же окне необходимо «Открыть целевую папку» – откроется окно, в котором будет специальный файл возвратного пакета, имеющий то же название, что и присланный вам исходный пакет, но отличающийся расширением: .sdlrpx вместо .sdlppx.
С уважением, команда Бюро переводов Lingvo Moscow
